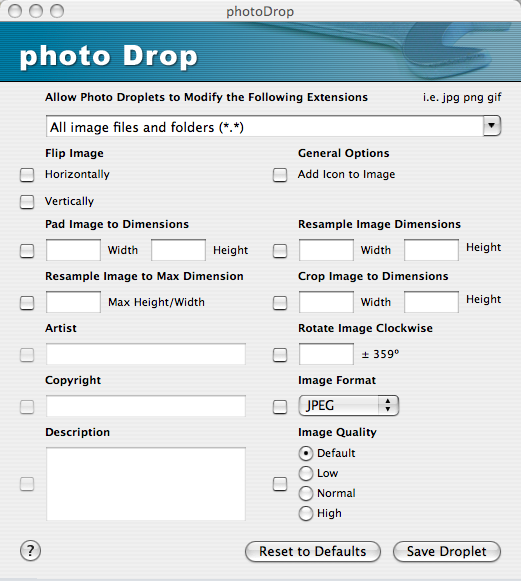2005-10-29 Sat
photo Drop|ドロップレット作成ツール
Blogを始めると、いろんな画像を使いたくなると思いますが、ちょっとした加工をすること多いですよね。リサイズはもちろん、反転や回転など。そんなときに重いPhotoshopを立ち上げるのも面倒だということで、簡単な加工のときはもっと軽いアプリを使います。でもはっきりいって、毎回同じような画像に加工するわけですから、だんだんそれすら面倒くさくなります。Photoshopでドロップレット*1を作ればいいんですが、いまいち大げさでそれも面倒…そんな重度の面倒くさい病の僕に、うってつけの小型アプリがあるようです。いつも迅速な更新の「新しもの好きのダウンロード」さんで発見した「photo Drop」です。
最初に面食らったのですが、これ自体で画像を加工するのではなく、このソフトで加工するドロップレットを作成し、そのドロップレットで加工するということです。ですので、最初のうちは思い通りのドロップレットを作成するのに、ちょっと手間取ります。実際に使ってみないとその加工結果が確認できないからです。ということで、取り扱いメモ。
起動画面
サンプル画像はいつもの花男です。これをドロップレットに放り込んでいきます。値は全て「128」としました。

Allow Photo Droplets to Modify the Following Extensions
今から作るドロップレットで扱う画像の種類を選びます。特別な理由がない場合はデフォルトでいいと思います。
Flip Image
反転させることができます。
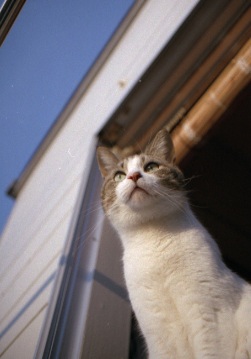
「Horizontally」で水平方向に反転。
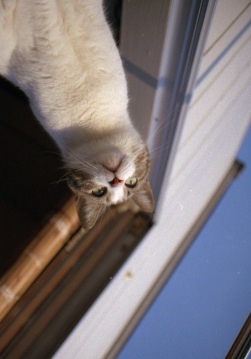
「Vertically」で垂直方向ですね。
General Options
「Add Icon to Image」にチェックを入れると、生成した画像にアイコンを付加してくれます。
Pad Image to Dimensions

指定したサイズに切り抜いてくれます。おそらくその画像の中心からですね。
Resample Image Dimensions

元の画像の縦横比は完全無視で、強制的に指定したサイズに変更してくれます。
Resample Image to Max Dimension

縦横比を保ったまま、加工後の縦か横のサイズが指定したサイズ以下に収まるように、修正します。今回は縦の方が長いので、縦が 128px になっています。
Crop Image to Dimensions

指定したサイズに切り抜いてくれます。「Pad Image to Dimensions」との違いがわかりませんでした。値を変えれば変化に気付くかも…
Rotate Image Clockwise

画像を回転させることが出来ます。プラスの値だと時計回りですね。背景は黒になるようです。
Image Format
加工後のファイル形式ですね。たくさんなるのでお好きなものをお選びください。
Image Quality
画質ですね。きれいな物好きなら迷わず「High」ですね。
ざっとこんな感じです。加工された画像は、元の画像と同じフォルダに作られます。同じ名前のファイルがあった場合、警告もなく上書きしてしまうので、要注意です。ファイル名は「元のファイル名+拡張子」となるので「Image Format」に注意しましょう。なんにせよ、直接加工するのではなく、コピーしたファイルを加工する方がなにかと安全です。
あと「Pad Image to Dimensions」「Resample Image Dimensions」「Resample Image to Max Dimension」「Crop Image to Dimensions」は同時に指定することはできません。「Rotate Image Clockwise」はもちろんOKです。「Resample Image to Max Dimension」と「Rotate Image Clockwise」を組み合わせた場合、まず「Max」が実行されて「Rotate」されますのでご注意を。
よく使うドロップレットを作成したら、先日ご紹介した「FinderPop」に登録しましょう。こんな感じでさくさく作業が出来ます。
これだけでも十分素晴らしいソフトですが、なんとフォルダをドロップすると、その中の画像全てを加工してくれます。ただ、この場合もオリジナルは残らないので、必ずコピーをドロップしないと取り返しがつかないのでご注意を。
しかし長ーい記事だな…
- *1 - ドラッグ&ドロップするだけで動く超小型アプリケーションみたいなもんです。
2005-10-29 Sat / Category - Mac
« 古い記事
iBook|US配列キーボード仕様
新しい記事 »
SynergyOSX|マウスとキーボードを共有